Creating our Chatbot
In this section we will create our Chatbot on Microsoft Power Platform.
Go to Office 365, authenticate and select Power Apps.
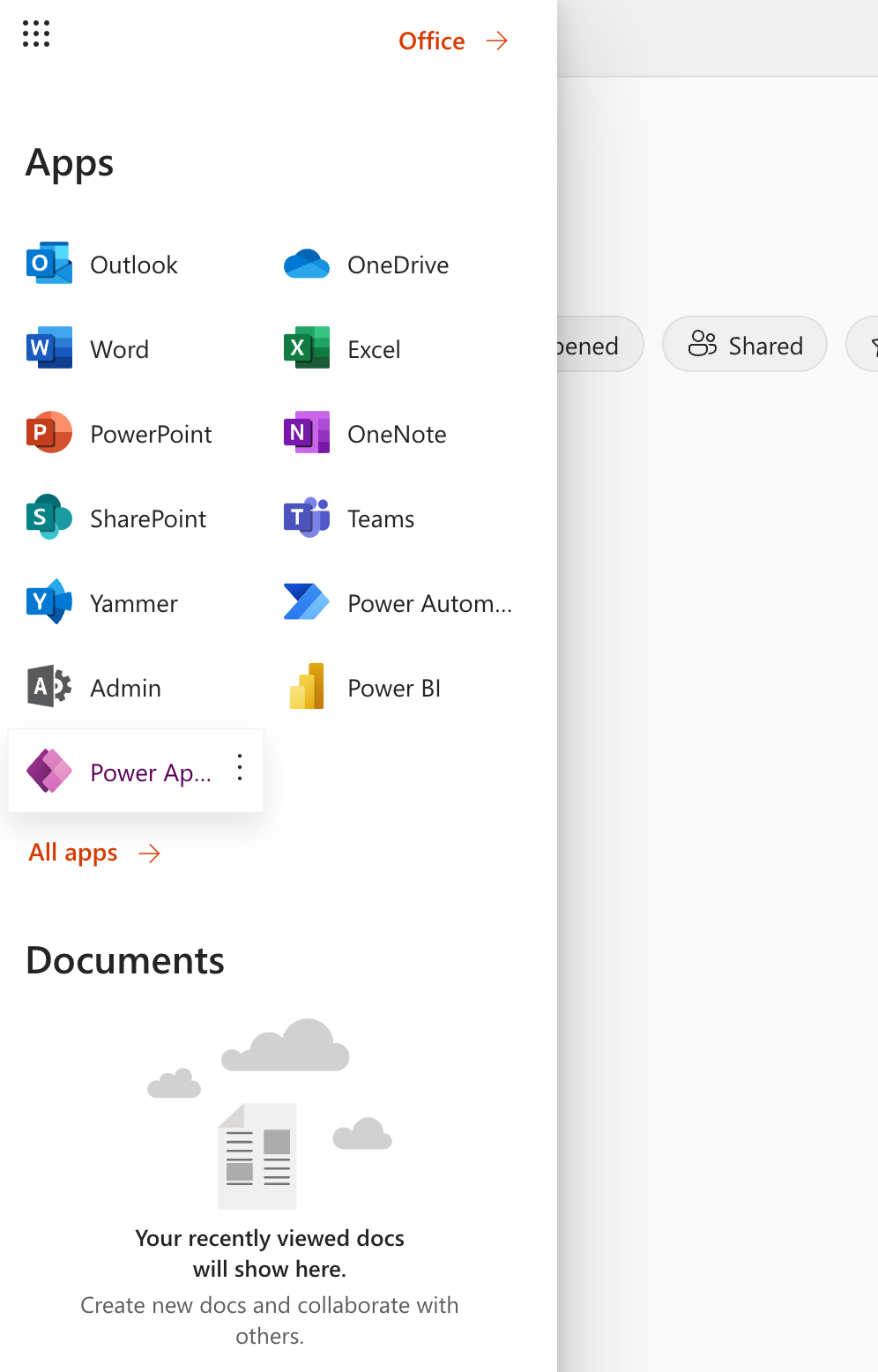
On Power Apps, expand Chatbots, select Create and click on the Basic conversational bot button.
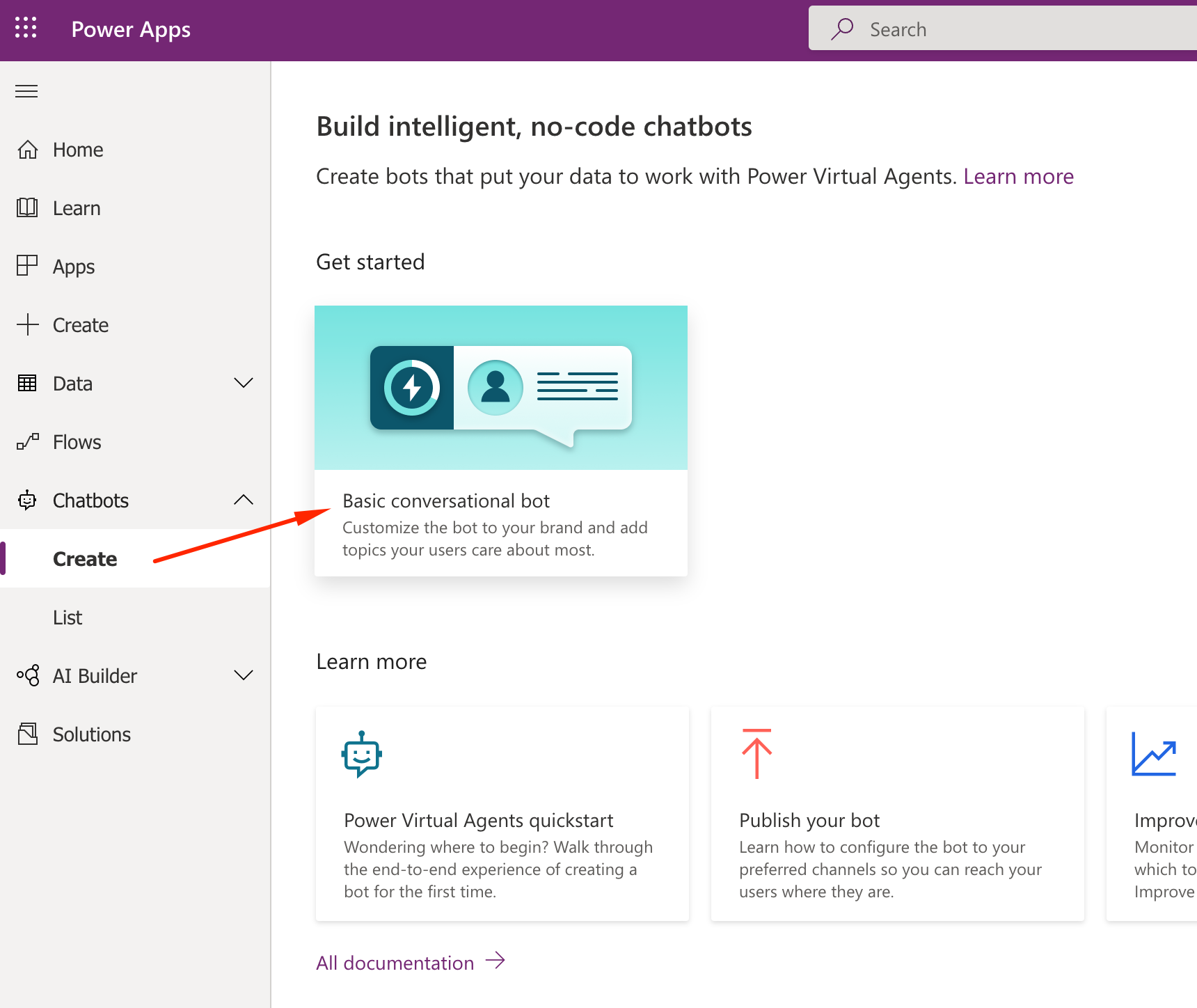
Fill the information to create the bot:
- Name: SAP Bot
- Language: Deisred language (examples in Brazilian Portuguese with translation)
- Environment: US
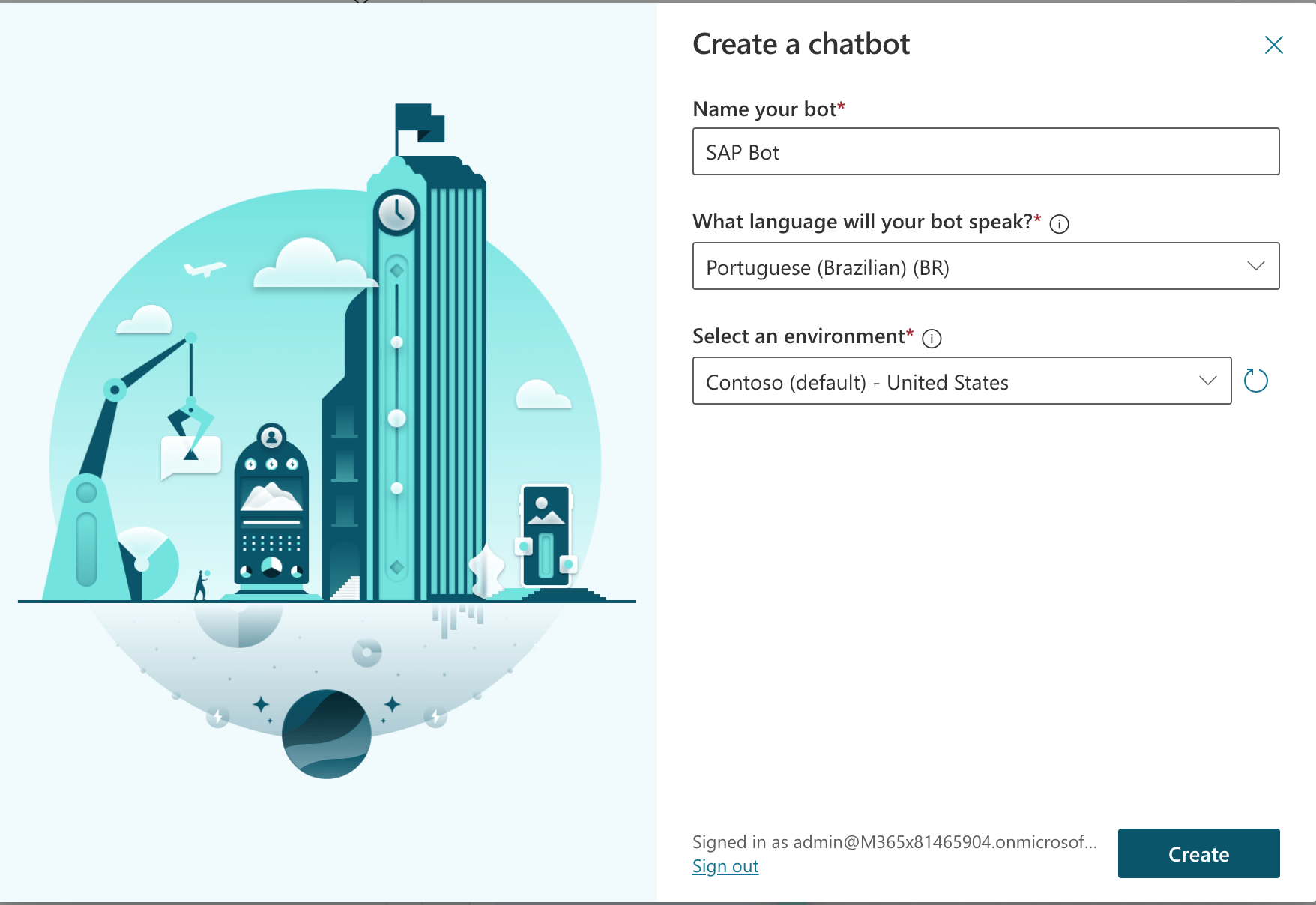
Once the bot is created, go to Topics and click on New Topic
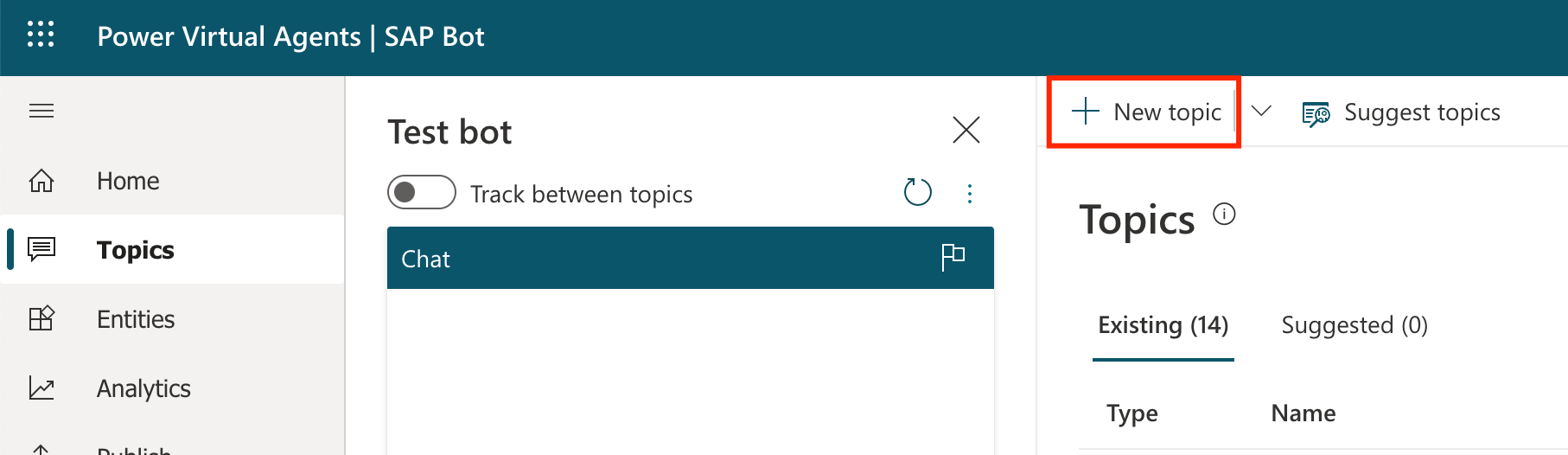
Let’s rename the newly created topic from Untitled to PO Details (en-US) / Detalhes do Pedido (pt-BR)

The bot needs know which phrases trigger this topic, so we will add some examples of questions users may pose to accomplish what they need:
- en-US
- I need details for a PO
- I want PO details
- I need to know line items of a purchase order
- Inform the products in a purchase order
- pt-BR
- Quero detalhes de uma ordem de compra
- Preciso detalhes de um pedido
- Quero saber os detalhes de uma PO
- Informar produtos em um pedido
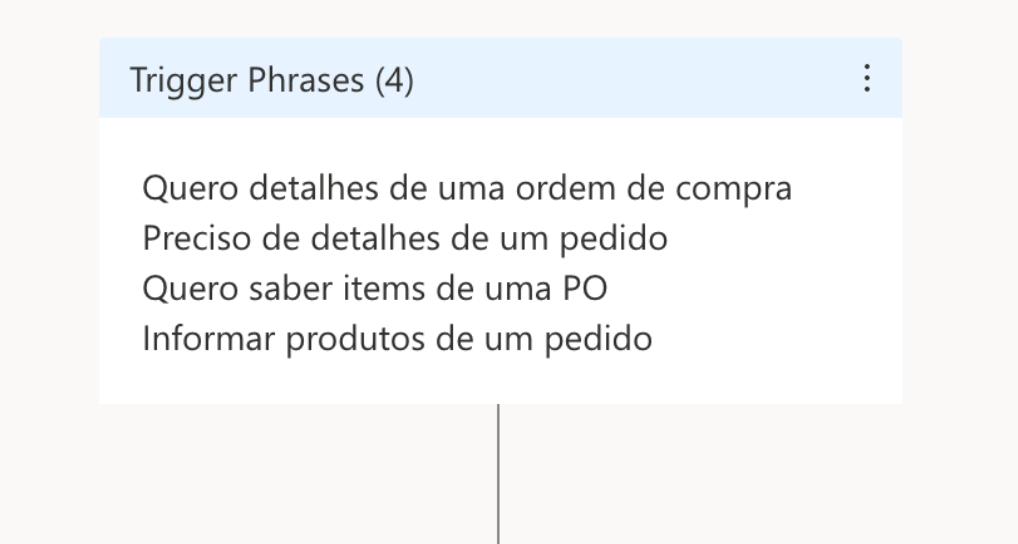
Let’s add a new step, acknowledging the intent and asking the PO number to be queried, and another one asking the PO Number:
- Message - Acknowledge
- en-US
- Ok. If I understood it correctly you with to know the line items of a Purchase Order (PO). I will need some extra info for that.
- pt-BR
- Ok, entendi que você precisa de uma lista dos items de uma Ordem de Compra (PO). Para isso vou precisar do número do pedido.
- en-US
- Question
- en-US
- Can you inform the PO number? (exactly 10 chars - leading zeroes)
- pt-BR
- Você pdoeria informar o número do pedido? (exatamente 10 caracteres - zeros a esquerda)
- Parameters:
- Identify: User’s Entire Response
- Variable Name: PONumber
- Type: Text (SAP compares strings so that is why we have leading zeroes and exactly 10 chars)
- Usage: Bot (it allows us to use this info for further questions)
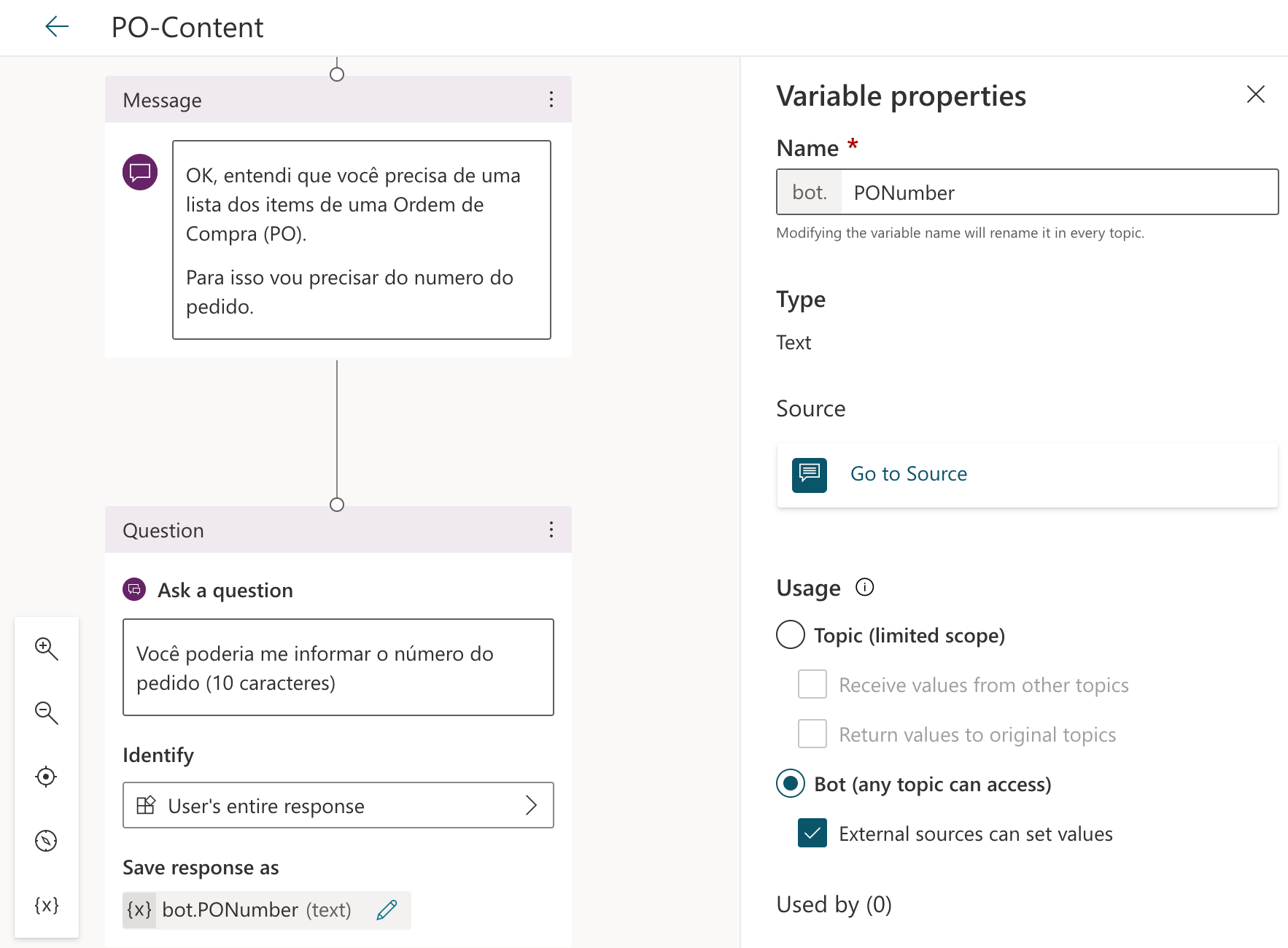
- en-US
Again, let’s acknowledge the user input and add an action to query SAP.
- Message - Acknowledge
- en-US
- Thank you! Searching for order “xxx” details …
- pt-BR
- Obrigado! Pesquisando a ordem “xxx"para você …
- IMPORTANT: replace xxx with bot.PONumber from dynamic values, like example below
- en-US
- Add Action:
- Add a Call an Action and click on Create a flow
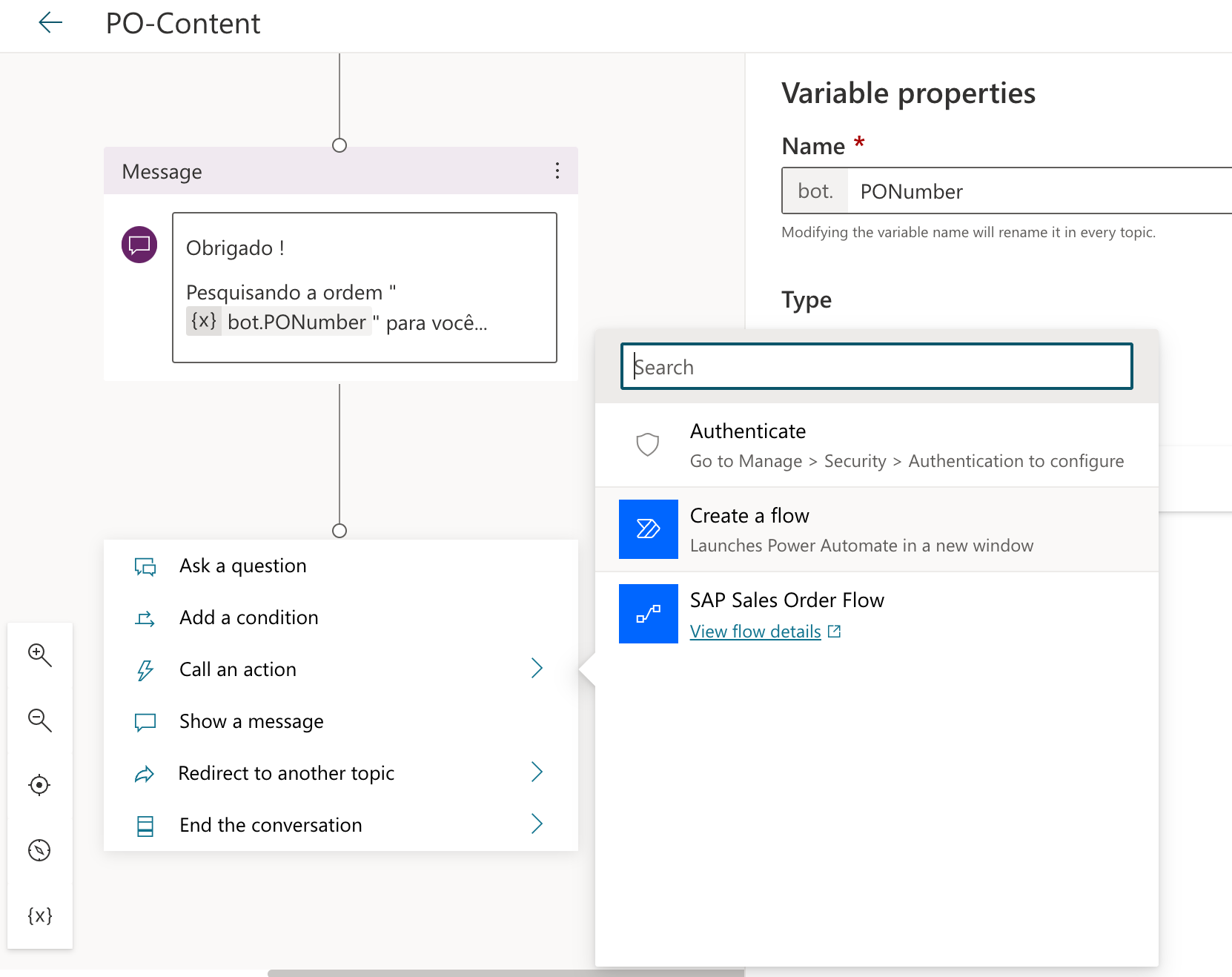
- Add a Call an Action and click on Create a flow
Now on the Flow we will:
- Rename the Flow to GetSAPOrderItems
- Define an Input variable called PONumber (type Text) inside the flow. Later on we will map this to the Bot.PONumber parameter.
- We will show a table on the bot’s answer. For this we will add an Initialize Variable, call it OutputTable (Type String) and add the following markdown content (don’t forget to add new line at the end) that will be rendered as a table.
| Date | Item | Description | Quantity | Price |
|-----------|:-----------:|:-----------:|:-----------:|-----------:|
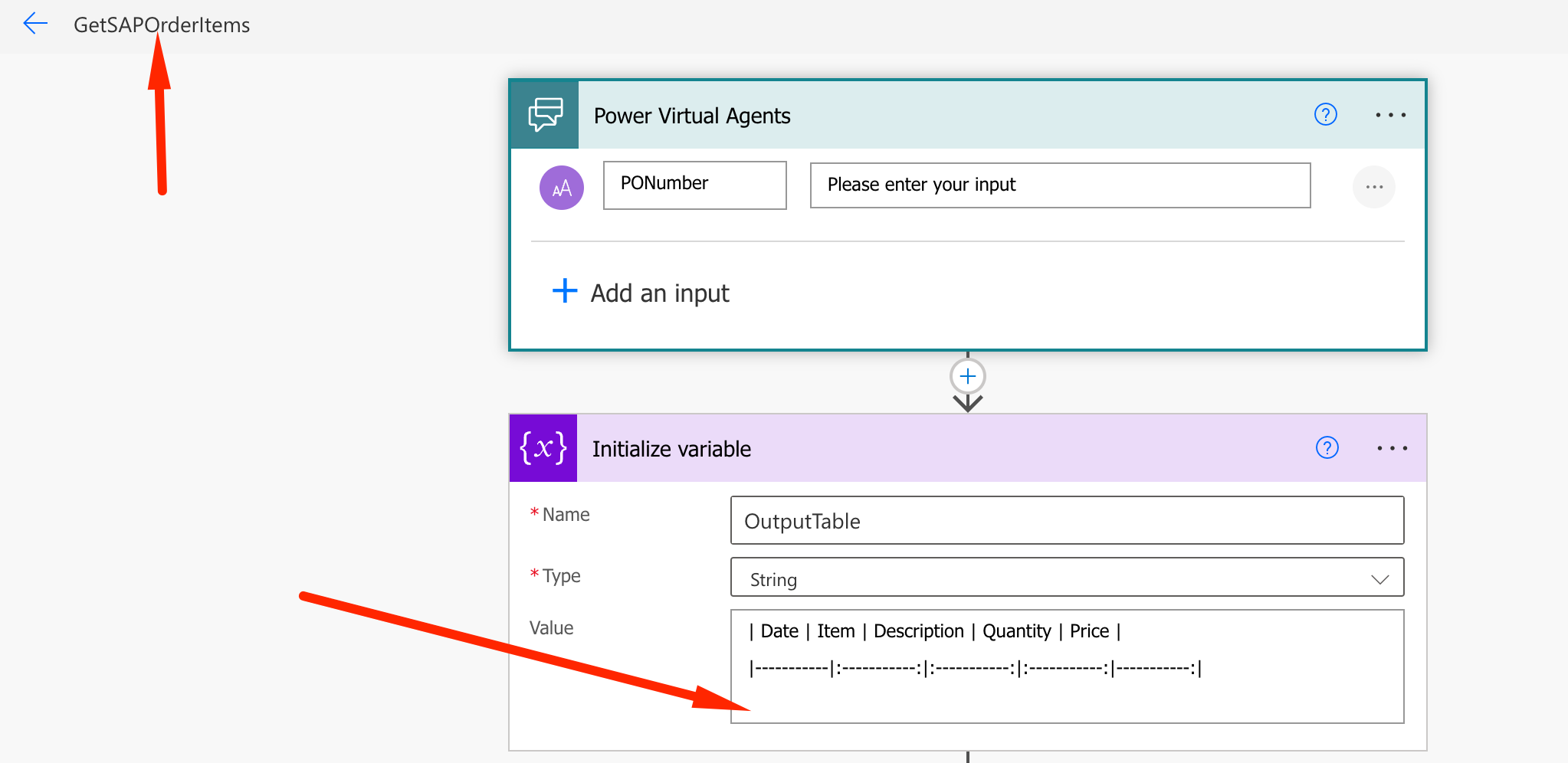
Next we will invoke SAP BAPI method:
- Add a Call SAP function step
- Set the required parameters:
- AS Host: SAP HANA public IP
- Client: 100
- AS System Number: 00
- SAP Function Name: BAPI_SALESORDER_GETSTATUS
- SALESDOCUMENT: PONumber variable from dynamic values
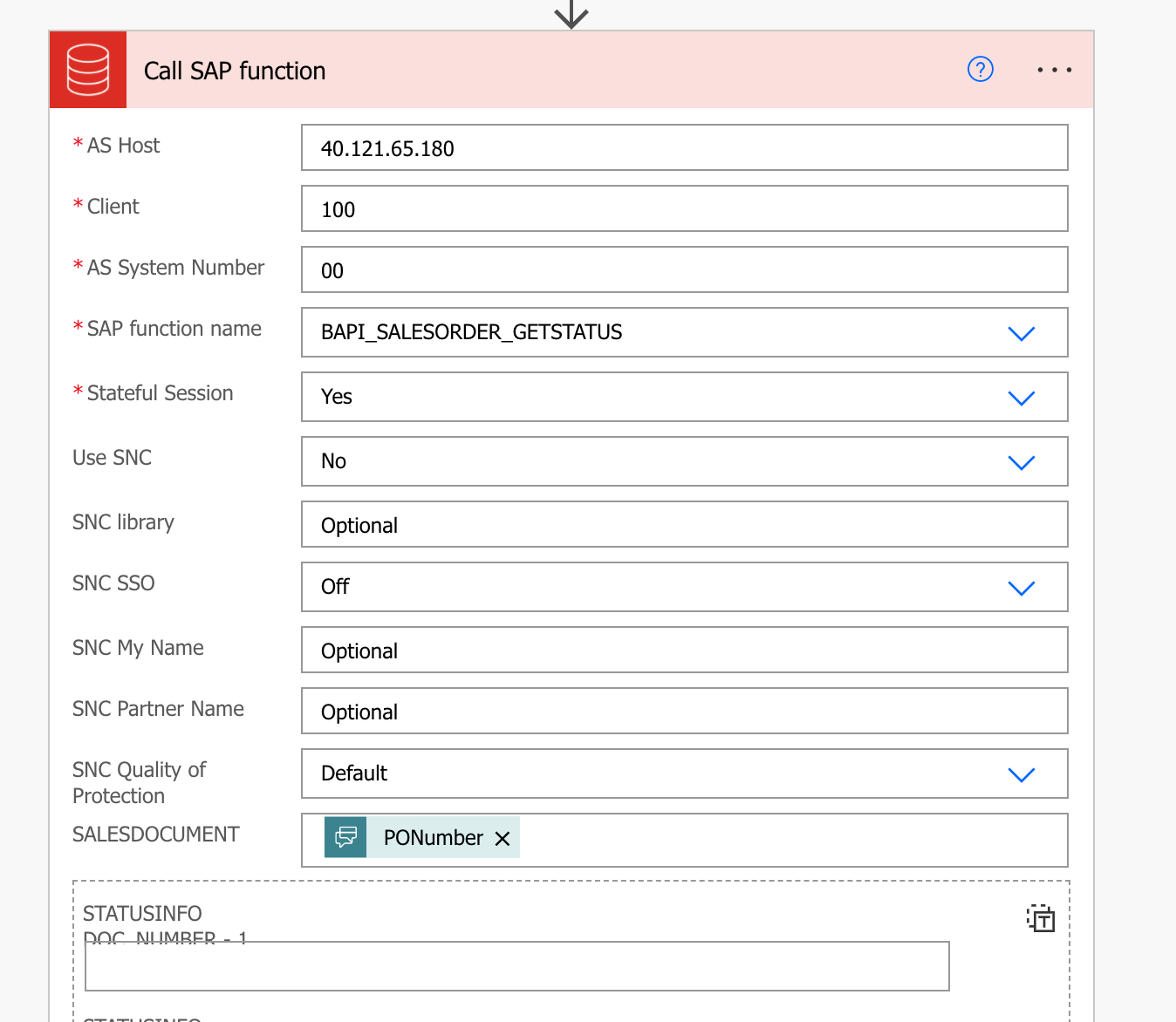
Let’s now teach the Flow how to interpret SAP’s response:
- Add a Parse JSON action
- Generate Schema based on the JSON sample below by clicking on Generate from Sample and pasting it.
- Once the Schema is generated, define Content parameter as STATUSINFO from Dynamic Values
[
{
"DOC_NUMBER": "0000000728",
"DOC_DATE": "2018-11-06",
"PURCH_NO": "xcwer",
"PRC_STAT_H": "C",
"DLV_STAT_H": "C",
"REQ_DATE_H": "2018-11-06",
"DLV_BLOCK": "",
"ITM_NUMBER": "000010",
"MATERIAL": "CM-FL-V01",
"SHORT_TEXT": "Forklift",
"REQ_DATE": "2018-11-21",
"REQ_QTY": "1.000",
"CUM_CF_QTY": "1.000",
"SALES_UNIT": "ST",
"NET_VALUE": "8000.00",
"CURRENCY": "USD",
"NET_PRICE": "8000.00",
"COND_P_UNT": "1",
"COND_UNIT": "ST",
"DLV_STAT_I": "C",
"DELIV_NUMB": "",
"DELIV_ITEM": "000000",
"DELIV_DATE": "0000-00-00",
"DLV_QTY": "0.000",
"REF_QTY": "0.000",
"S_UNIT_ISO": "PCE",
"CD_UNT_ISO": "PCE",
"CURR_ISO": "USD",
"MATERIAL_EXTERNAL": "",
"MATERIAL_GUID": "",
"MATERIAL_VERSION": "",
"PO_ITM_NO": "",
"CREATION_DATE": "0000-00-00",
"CREATION_TIME": "00:00:00",
"S_UNIT_DLV": "",
"DLV_UNIT_ISO": "",
"REA_FOR_RE": "70",
"PURCH_NO_C": "xcwer",
"MATERIAL_LONG": "CM-FL-V01"
},
{
"DOC_NUMBER": "0000000728",
"DOC_DATE": "2018-11-06",
"PURCH_NO": "xcwer",
"PRC_STAT_H": "C",
"DLV_STAT_H": "C",
"REQ_DATE_H": "2018-11-06",
"DLV_BLOCK": "",
"ITM_NUMBER": "000020",
"MATERIAL": "CM-FL-V00",
"SHORT_TEXT": "Forklift",
"REQ_DATE": "2018-11-06",
"REQ_QTY": "7.000",
"CUM_CF_QTY": "0.000",
"SALES_UNIT": "ST",
"NET_VALUE": "58800.00",
"CURRENCY": "USD",
"NET_PRICE": "8400.00",
"COND_P_UNT": "1",
"COND_UNIT": "ST",
"DLV_STAT_I": "C",
"DELIV_NUMB": "",
"DELIV_ITEM": "000000",
"DELIV_DATE": "0000-00-00",
"DLV_QTY": "0.000",
"REF_QTY": "0.000",
"S_UNIT_ISO": "PCE",
"CD_UNT_ISO": "PCE",
"CURR_ISO": "USD",
"MATERIAL_EXTERNAL": "",
"MATERIAL_GUID": "",
"MATERIAL_VERSION": "",
"PO_ITM_NO": "",
"CREATION_DATE": "0000-00-00",
"CREATION_TIME": "00:00:00",
"S_UNIT_DLV": "",
"DLV_UNIT_ISO": "",
"REA_FOR_RE": "70",
"PURCH_NO_C": "xcwer",
"MATERIAL_LONG": "CM-FL-V00"
}
]
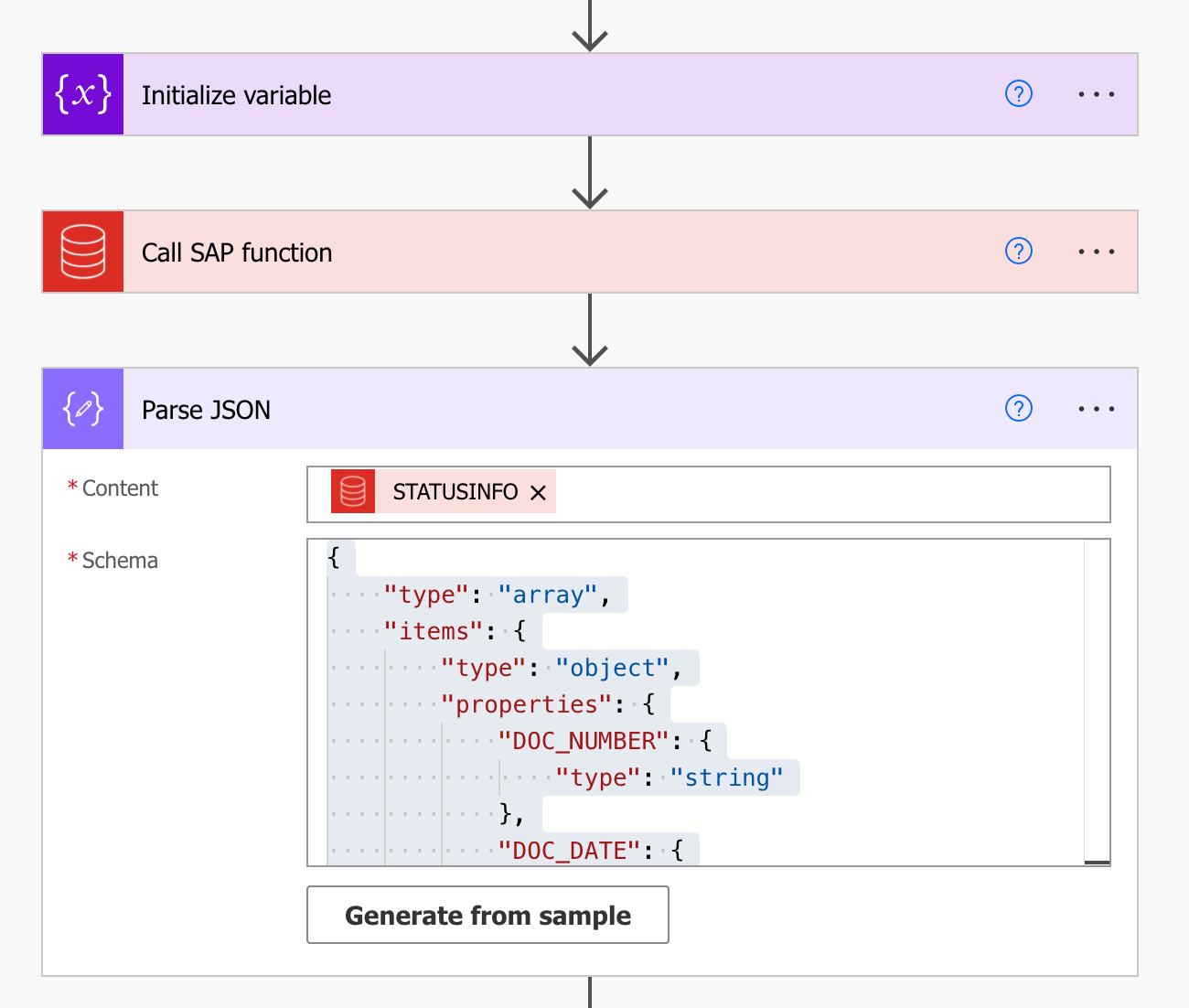
As you can see, the response is an array, so we have to use Apply to Each action, based on the Body dynamic output of Parse JSON Inside the For Each loop, we will be appending the lines one by one to the outputTable varibale which had only the header so far. For each item in the array it will add a new line. We will add an Append to string variable action and use “|” to separate the dynamic values.
IMPORTANT: Remember to include opening and closing “|” and Add a NEW LINE in the end
- Dynamic values used to build the line are: DOC_DATE, MATERIAL, SHORT_TEXT, REQ_QTY, NET_PRICE
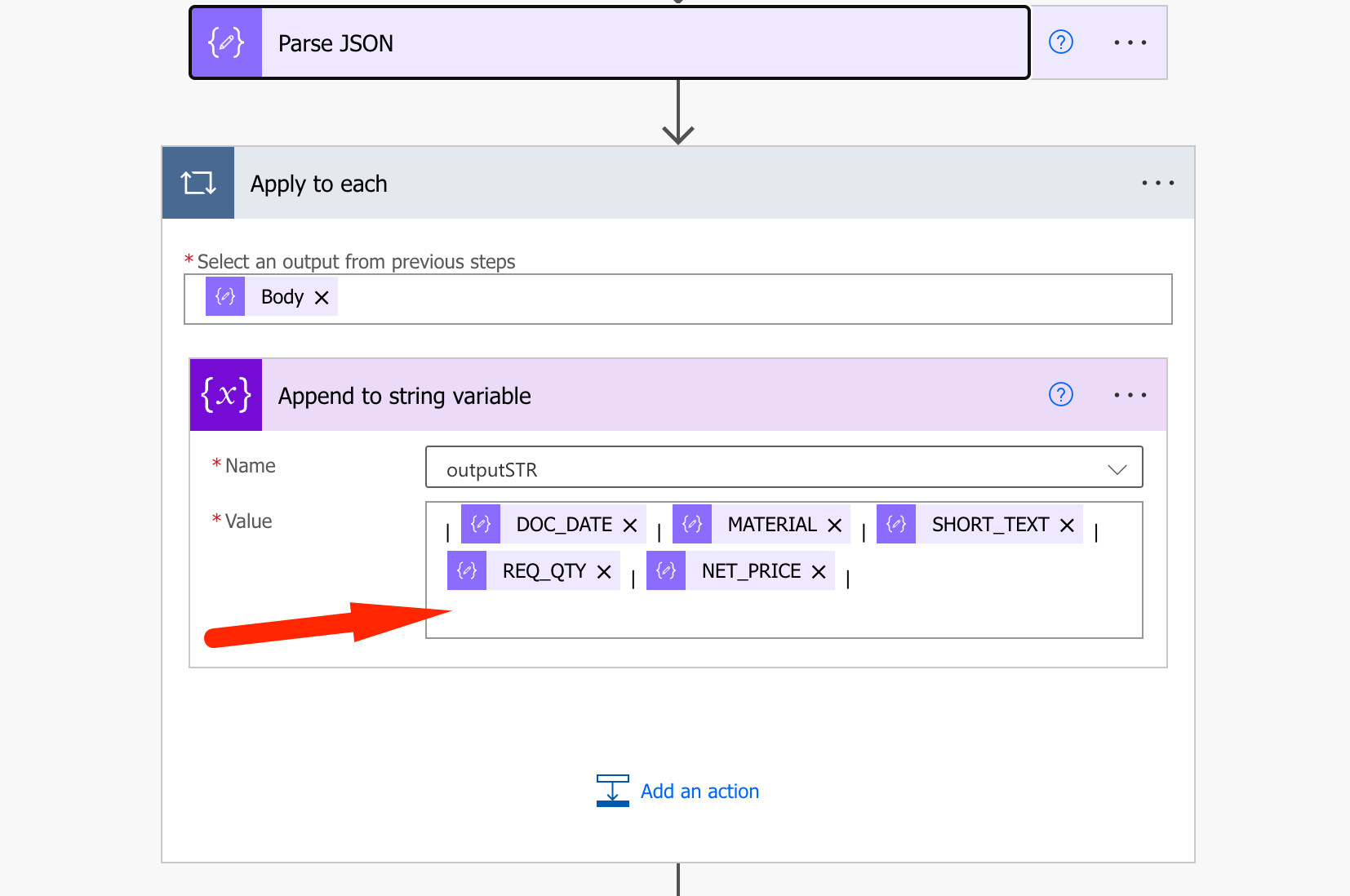
The last step on the Flow is to return the OutputTable variable back to the bot.
Add a Return value to Power Virtual Agents action after the For Each (not inside it) and create a variable called outputTable (Type String) which will have the dynamic value OutputTable
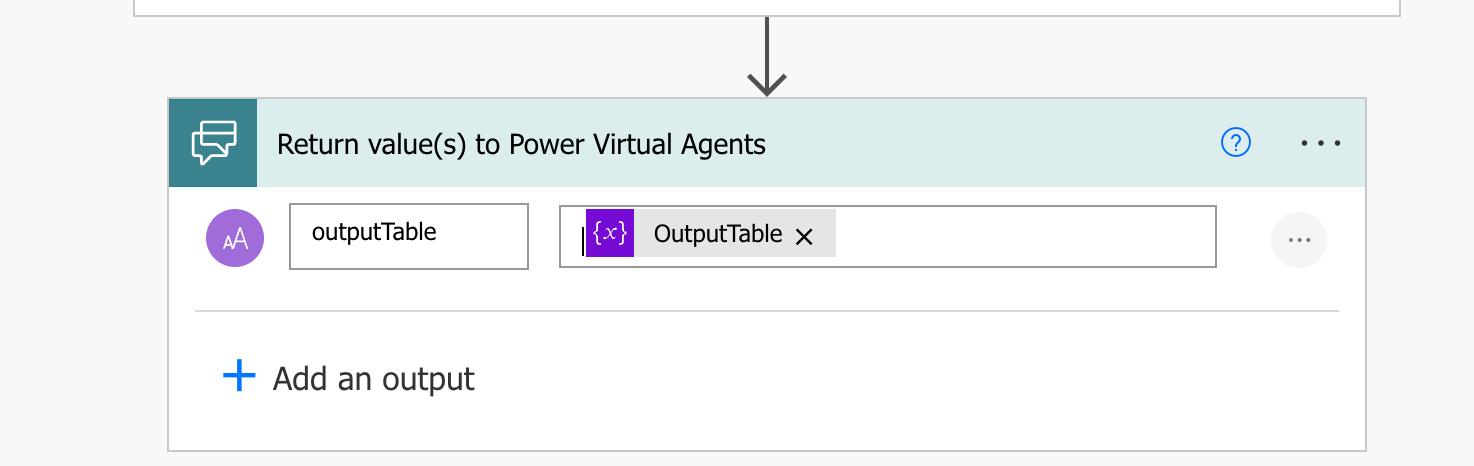
Save the Flow and let’s go back to the bot’s topic itself.
Now we should be able to see the newly created Flow GetSAPOrderItens when adding the Call an action
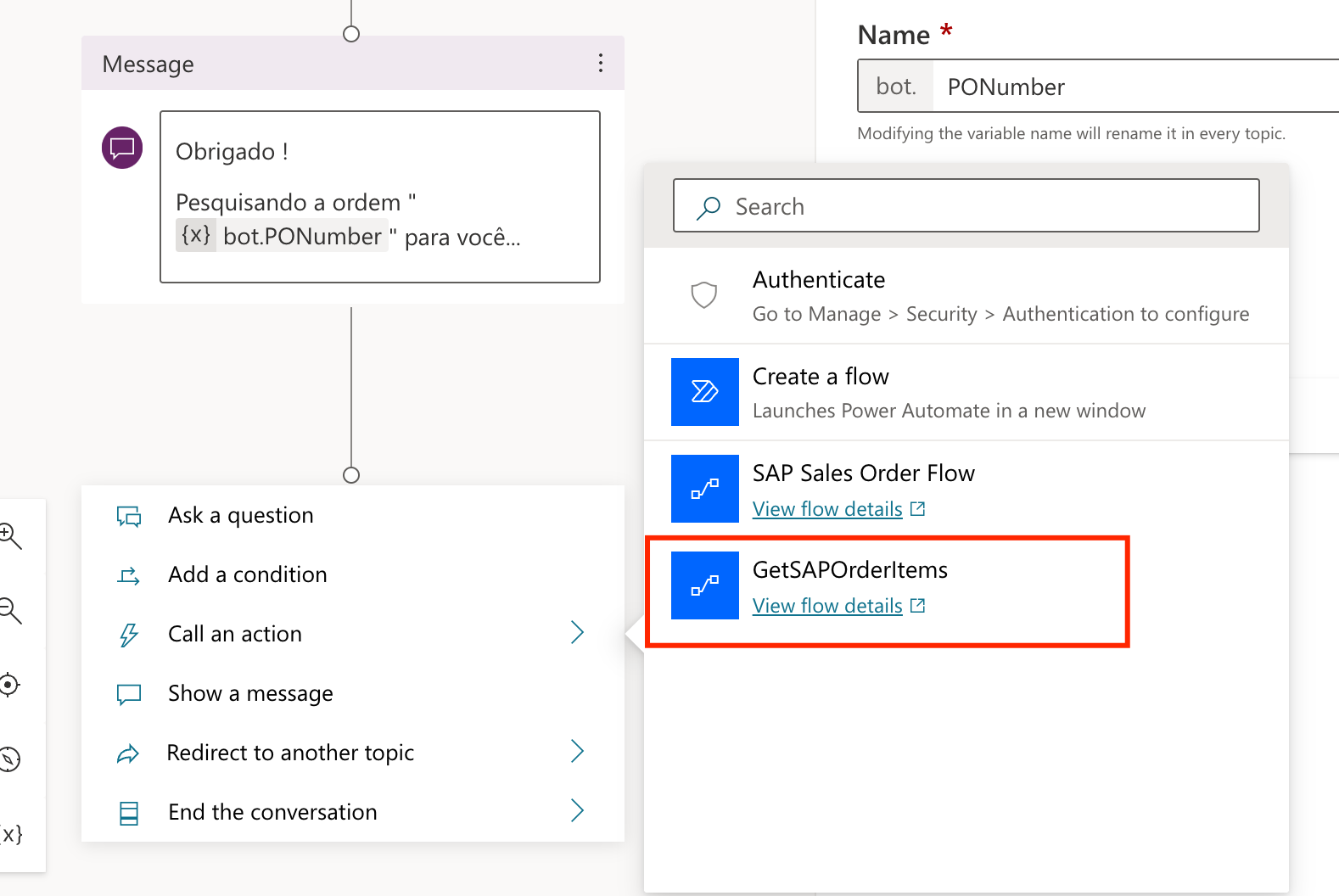
Here we will link the bot’s variables to the Flow ones.
Map PONumber to bot.PONumber. It should autmatically get the outputTable variable from the flow.
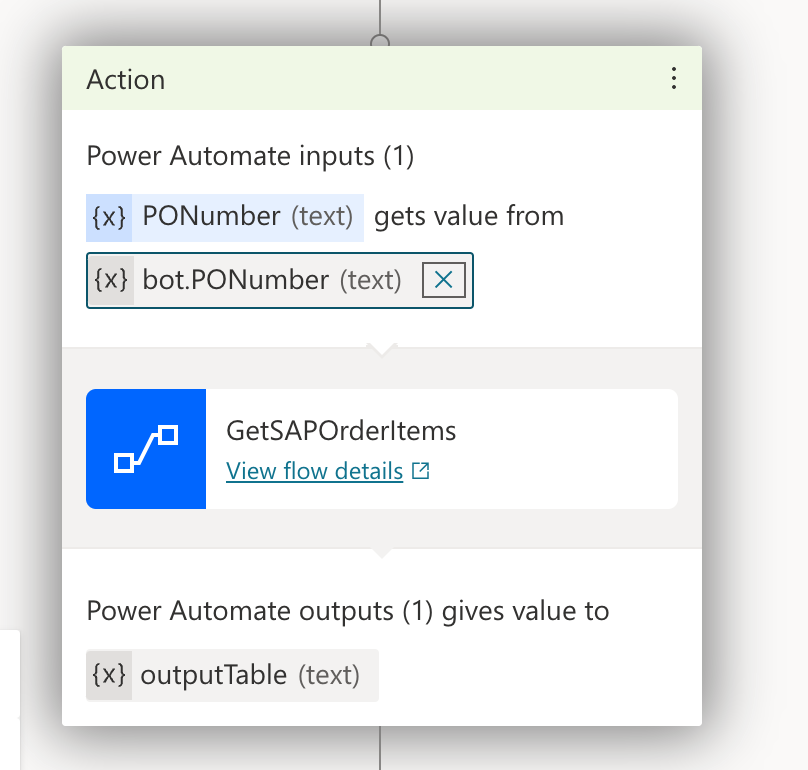
Now we will show the outputTable variable (string) as part of the message. Add the text and use the outputTable dynamic value in the content. Bot will render it as table on Teams later on.
- en-US
- Here are the order details outputTable
- pt-BR
- Aqui estão os detalhes do pedido outputTable
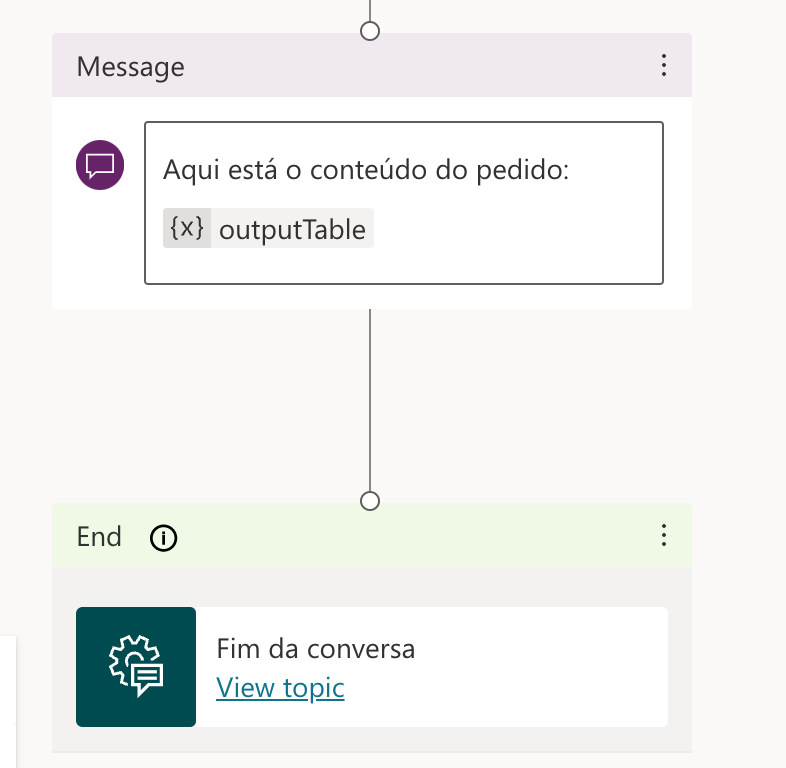
- Aqui estão os detalhes do pedido outputTable
Finally, add an End action and SAVE